-
Par webyblog le 21 Août 2006 à 10:06
 1.
1.Start with a new image with a white background, and to be on the
safe side make it about 800x800 px. The tentacles in this tutorial's
example will be plastic-looking, but you can create any type you
want... chrome, shiny, various colors... whatever you can come up with.
Start by selecting the ','black')" href="javascript:void(0)">Polygon Lasso
tool from the toolbar and, as neatly as you can, draw a triangle
pointing down. You will probably need to zoom out (shrink the image
view) while doing this.
Once you have your triangle, fill the selection in with your color of choice - the example uses #8FCFFF. Deselect (CTRL+D).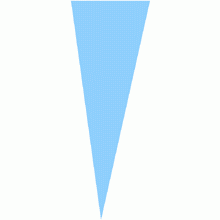
2.Next go to Filter » Distort » Shear. What you need to do here
is click along the line and drag parts to make it "squiggle" like in
the example below. Keep an eye on the preview window and once you're
happy with the results, click OK.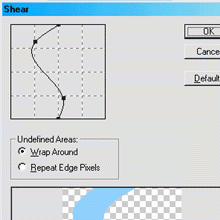
3.Now use Free Transform (CTRL+T) to rotate or resize your tentacle to
taste, and press enter to apply it. No doubt you're quite impressed
with your, eh... squiggly... but it still looks rather flat and dull at
this point (sorry to burst your bubble). It's time to grab the Airbrush
(first select the ','black')" href="javascript:void(0)">Paintbrush tool, and choose the ','black')" href="javascript:void(0)">Airbrush
icon in the Options bar). Select the tentacle shape (hold CTRL and
click on the layer), then create a new layer above the tentacle one.
Set the Airbrush to a size of around 200-300px with 100% opacity, and
paint around the edges of the tentacle to give it a rounded beveled
effect. You may want to mess with the layer's opacity to get this to
look how you like it. Refer to the sample below if you need to.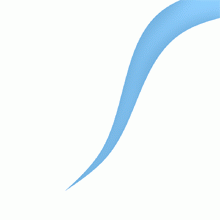
4.Now it's just a case of using the airbrush to paint highlights and
shadows. Hold CTRL and click on the tentacle layer to select it, and
make a new layer (you will want to do each of the following parts on
their own separate layer). Next, choose an aqua color from your color
palette, and begin adding highlights to the tentacle.
As you complete each layer of highlights, you should blur the parts you've airbrushed a bit using Filter » Blur » Gaussian Blur
(that's why you must do each part on a new layer). In the example
below, an aqua highlight and a white highlight have been added.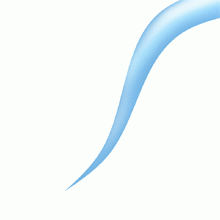
5.Now we're going to darken up the edges a bit. Hold CTRL and click on
the original tentacle shape layer (Layer 1). Set a darker blue shade as
your foreground color and go to Edit » Stroke - use a setting of about 2 or whatever you feel looks best.
You can now add a faint drop shadow (in the example, the drop shadow is
a faint dark blue shade... if your tentacle is a different color, you
will probably want to use a darker shade of whatever color you used).If one tentacle is cool, wouldn't lotsa tentacles be even better? If
you think you might want to go back and change things later, you should
first make a set of copies of your tentacle's layers (drag each one to
the New Layer icon... if you like to stay organized, you might want to
move these copies into a Layer Set to group them together... Layer » New » Layer Set).
Now, merge the layers of your tentacle together into one single layer
and make several copies of that layer. Once you have your duplicate
copies, begin to rotate and transform each of them in unique ways (see Edit » Transform).
You may even want to do the "Shear" filter on some of them again to
reshape them (see Step 2). Remember to keep the flat non-pointy side of
the tentacles positioned "outside" of the visible work area of your
image or underneath part of another tentacle, or things will look
rather strange. You also don't have to always have the point of the
tentacle showing on all the copies (notice the one below that only has
its middle section visible).
6.Here's another example of what you might come up with using this
technique. Remember you don't have to stick with making the tentacles
look like translucent plastic... you could make them solid, shiny,
metallic, rough, etc. Have fun.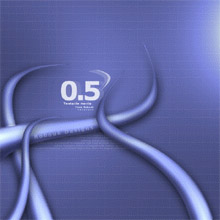
 votre commentaire
votre commentaire
-
Par webyblog le 18 Août 2006 à 09:05

Je sais que beaucoup d'entre vous se posent souvent la question de savoir si les goutelettes que l'on voit sur les affiches sont réelles. En fait pas tout le temps, et comme vous allez le voir, impossible de dissocier le vrai du faux.
Allez on commence. Tutorial posté sur le site Octopussy-World.com
Ouvrez la photo que vous voulez ou récuperez celle de l'exercice.

Sur un nouveau calque ,
,
dessinez à l'aide du Pinceau
et d'une brosse nette une goutte noire.

Changez le mode de fusion de ce calque en Superposition,
ainsi le noir devient transparent.
 Nota :
Nota :
On aurait pu tout aussi bien faire la même chose avec du blanc
et le mode de fusion "Produit".

Cliquez sur l'icône
en bas de la palette des calques et choisissez Lueur
interne. Prenez le noir, changez le mode de fusion
en Normal, ajustez l'Opacité
et la Longueur de maniére
à ce que l'effet soit discret mais visible.

Ajoutez une ombre portée, pareil : prenez le noir, mode de
fusion normal, distance = 3
et longueur = 5. Orientez
l'éclairage en fonction de la photo.

Ajoutez le style Satin
en mode Incrustation. Longueur
= 13 et distance = 22.
Orientez l'effet de maniére crédible.

Ajoutez une Incrustation en dégradé,
prenez un dégradé du blanc au transparent, passez le
mode de fusion en Incrustation et choisissez Radial
pour le style. Tout en gardant le fenêtre de Style
de calque ouverte, revenez sur votre document et déplacez
le dégradé pour le positionner vers le bord coté
lumière.

Maintenant que le style est fini, vous pouvez l'enregistrer, comme
expliqué dans le tutorial Maîtriser
les styles de calque.
Créez un calque par goutte. Ensuite faites un ClicDroit
sur le premier calque (celui où il
y l'effet) et dans le menu contextuel, choisissez Copier
le style. Il ne vous reste plus qu'à le coller
à chacun des calques.

Sur les plus grosses gouttes on perçoit bien l'effet loupe
de l'eau. Ici il n'y qu'une seule grosse goutte (en
bas à droite). Pour l'effet grossissant j'ai dupliqué
la partie du fond qui correspond à la goutte ClicGauche
sur le calque, je l'ai agrandie Ctrl/Pomme+T,
et finalement effacé ce qui dépassait de la goutte (outil
Gomme ).
).
Et voila :
 votre commentaire
votre commentaire
-
Par webyblog le 17 Août 2006 à 08:07

Tout d'abord ouvrez Photoshop.
Créez un nouveau document de 256 x 256 pixels et 72 dpi.
Sélectionnez l'outil ellipse et tracer un cercle en maintenant la touche Shift enfoncée.
Remplissez la sélection d'une couleur :
- Contractez la sélection de 2 pixels :
Créez un nouveau calque en gardant la sélection active.
Sélectionnez l'outil Pinceau d'une taille de 65 avec les contours doux et mode aérographe.
Choisissez une Couleur plus foncée que celle de l'arrière plan et donner des coups de pinceau.
Répéter cette étape avec des couleurs plus claires. Cette étape consiste à donner une sorte de matière à la boule.
Dé-sélectionnez.
Appliquez un flou gaussien de 17 (mais ce chiffre peu varier en fonction de l'effet souhaité)
Récupérez la sélection du calque 1, contracter de 2 pixels, intervertir la sélection (maj + ctrl + i) et appuyez sur la touche suppr du clavier pour nettoyer le calque.
Créez un nouveau calque avec la sélection du calque 1 contractée de 2 pixels.
Appliquez un dégradé blanc vers transparent en partant du haut :
Créez un nouveau calque que vous glissez sous le calque 3. Changer le mode du calque 4 en Incrustation.
Appliquez un dégradé noir vers transparent en partant du bas:
Retournez sur le calque 3. Sélectionnez l'outil Plume. Dessinez un truc dans ce goût là :
Seul la sélection sur l'icône compte, après il faut juste boucler la sélection
Transformez le tracé en sélection:
Appuyez sur la touche suppr du clavier pour supprimer le dégradé blanc superflu.
Dé-sélectionnez (ctrl + d)
Importez l'image qui servira à identifier l'icône (logo initial du programme... etc).
Remplissez là en un blanc légèrement grisé. Glissez le calque 5 sous le calque 3.
Récupérez la sélection du claque 5 (ctrl + clic sur le claque).
Créez un nouveau calque en remplissant celui ci d'un dégradé gris vers transparent. En partant du bas.
Sur
le même calque et toujours avec la sélection active, remplir d'un
dégradé blanc vers transparent en partant du haut. Dé-sélectionnez
Modifier le style du calque de l'objet importé (calque 5) avec les réglages ci dessous :
Ombre interne: ces réglages peuvent varier en fonction de la forme de l'objet.
Biseautage et estampage :
- Retournez sur le calque 1. Modifiez le style du claque ainsi :
Récupérez la sélection du claque 1. Dilatez la de 2 pixels. Remplissez de blanc. Glissez ce calque sous le calque 1.
Modifiez le style du calque précédemment crée :
ombre portée : distance : 3
taille : 8
Et voilà, l'icône est finie !
J'ai juste réajusté le flou du calque avec les coups de pinceau car ceux ci étaient trop voyant.
 votre commentaire
votre commentaire
-
Par webyblog le 17 Août 2006 à 08:04

Il est nécessaire avant de faire ce tutorial de se familiariser avec l'interface de photoshop.
Premièrement procurez vous les MouthBrushes (les pinceaux poilus) et ouvrez avec photoshop le patron mimimouth.
Ils sont tout les deux disponibles dans le MouthPack Maker.
Ce tutorial était à l'origine destiné au Mandy's Fur Brushes !
I. commençons par le corps
Cette étape sera extrêmement détaillée pour que n'importe qui puisse arriver, par la suite il y aura moins de précisions.
1.
Le patron téléchargé est composé de multiples parties, de calques comme
vous pouvez le voir en bas à droite dans l'onglet calque:
Cliquez sur le calque corps. Créez un nouveau calque (touche: maj+ctrl+n). Nommez le "poils corps".
Désactivez
tout les autres calques à part le calque corps et celui que vous venez
de créer, en cliquant sur l'oeil à coté du claque.
2. Prenez l'outil pinceau (B).
Cliquez sur la flèche tournée vers le bas à coté la représentation de la forme du pinceau en haut à gauche
Puis sur le >>, un menu s'affiche choisissez « Mandy_s_Fur_Brush » ou « MouthBrushes ».
Exemple pour choisir les Mandy_s_Fur_Brush :
Maintenant sélectionnez le premier pinceau.
Thick fur pour Mandy_s_Fur_Brush :
Changez la taille (150) pour une taille 30 (pour les MouthBrushes pas besoin elles sont déjà en 30px).
3. Prenez une couleur de premier plan #0006FF. Pour cela cliquez sur la casse de couleur dans le menu à droite.
En arrière plan de la même manière (sauf ici cliquez sur le rectangle du bas) prenez la couleur #1D00AF.
4. maintenant il va falloir peindre.
Vérifiez
que vous êtes sur le calque « poils corps ». Il faut peindre en suivant
partiellement la forme du corps et l'intérieur remplir.
Repassez plusieurs fois au même endroit en effectuant des rotations quand vous peignez.
Désactivez
le calque corps, là regardez si les poils du corps sont bien opaque et
remplissez les trous, le pinceau même à 100% d'opacité n'est pas
entièrement opaque.
5. Double clique sur le calque "poil corps".
.Appliquez une ombre interne :
- distance 0 px
- taille 100 px
Vous devriez obtenir quelque chose de similaire à ceci
II. Autres parties du corps
(Main, oreille, intérieur oreille)
Pour les autres partis du corps, il faut fonctionner de la même manière que pour le corps (refaire étape 4 et 5 du I).
C'est à dire :
- créer un nouveau calque, au dessus du calque de la partie que vous voulez mouther, etc..
- Utilisez l'oeil pour afficher ou cacher des calques afin de mieux discerner la partie que vous mouthez.
- Au lieu de refaire deux fois les mains (de même pour les oreilles et l'intérieur) vous pouvez dupliquer les calques.
Pour
cela clic droit sur le calque et dupliquer, ensuite sélectionnez le
calques dupliquer et allez dans édition->transformation->symétrie
axe horizontal, enfin vous n'avez plus qu'a déplacer avec l'outil de
déplacement (V).
- Particularité pour les poils des mains il
faut mettre non pas 100 px pour l'ombre interne mais 50 px, ainsi que
pour les oreilles il faut mettre 30 px. Et enfin pour les poils de
l'intérieur des oreilles il faut mettre 20 px.
- Il faut
ensuite appliquer une ombre externe aux calques poils de l'intérieur
des oreilles, de la même manière que pour de l'ombre interne (double
clic sur le calque, etc..).
avec les paramètre suivant :
.distance 0 px
.taille 10 px
Arrivez ici vous obtenez ceci
III. yeux et bouche
1. oeil gauche :
Double clic sur le calques oeil gauche, appliquer de la même manière précédemment une ombre interne avec comme paramètre
- distance 0 px
- taille 7 px
appliquez une ombre portée :
- distance 2
- taille 20 px
Clic droit sur le calque, copier le style de calque. Puis clic droit sur le calque oeil droit coller le style de calque.
2. pupille gauche :
Double clic sur le calque pupille gauche, appliquer un biseautage (interne)
- taille 13
3. Répétez les étapes 1 et 2 pour les calques oeil droit et pupille droite.
4. bouche :
Double clic sur le calques bouche appliquer de la même manière que précédemment une ombre interne avec comme paramètre
- distance 0 px
- taille 5 px
Appliquez une ombre portée :
- distance 2
- taille 20 px
Le mimimouth est terminé.
Je vous ais donné les bases maintenant c'est à vous de personnaliser 2 commentaires
2 commentaires
-
Par webyblog le 13 Août 2006 à 13:43

Pour ceux qui ne sont encore allés faire un tour du côté du site webyclick , voici un aperçu des tutoriaux vidéos que vous pourrez trouver.
Pour le lien, c'est ici
A vos commentaires
 5 commentaires
5 commentaires Suivre le flux RSS des articles de cette rubrique
Suivre le flux RSS des articles de cette rubrique Suivre le flux RSS des commentaires de cette rubrique
Suivre le flux RSS des commentaires de cette rubrique


